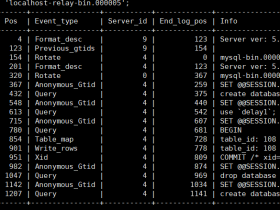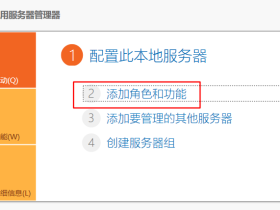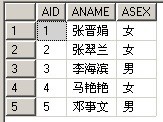- A+
首先:如果备份的数据库有两个文件,分别是.LDF 和 .MDF,打开企业管理器,在实例上右击---所有任务--附加数据库,然后选择那个.MDF文件,就可以了。
或者在查询分析器中输入:
SQL Server数据库备份有两种方式,一种是使用BACKUP DATABASE将数据库文件备份出去,另外一种就是直接拷贝数据库文件mdf和日志文件ldf的方式。下面将主要讨论一下后者的备份与恢复。本文假定您 能熟练使用SQL Server Enterprise Manager(SQL Server企业管理器)和SQL Server Quwey Analyser(SQL Server查询分析器)。
1.正常的备份、恢复方式0
正常方式下,我们要备份一个数据库,首先要先将该数据库从运行的数据服务器中断开,或者停掉整个数据库服务器,然后复制文件。
卸下数据库的命令:Sp_detach_db 数据库名
连接数据库的命令:Sp_attach_db或者sp_attach_single_file_db
s_attach_db [@dbname =] 'dbname',
[@filename1 =] 'filename_n' [,...16]
sp_attach_single_file_db [@dbname =]
'dbname', [@physname =] 'physical_name'
使用此方法可以正确恢复SQL Sever7.0和SQL Server 2000的数据库文件,要点是备份的时候一定要将mdf和ldf两个文件都备份下来,mdf文件是数据库数据文件,ldf是数据库日志文件。
例子:
假设数据库为test,其数据文件为test_data.mdf,日志文件为test_log.ldf。下面我们讨论一下如何备份、恢复该数据库。
卸下数据库:sp_detach_db 'test'
连接数据库:sp_attach_db 'test','
C:\Program Files\Microsoft SQL Server\MSSQL
\Data\test_data.mdf','C:\Program Files
\Microsoft SQL Server\MSSQL\Data\test_log.ldf'
sp_attach_single_file_db 'test','
C:\Program Files\Microsoft SQL Server\MSSQL
\Data\test_data.mdf'
2.只有mdf文件的恢复技术
由于种种原因,我们如果当时仅仅备份了mdf文件,那么恢复起来就是一件很麻烦的事情了。
如果您的mdf文件是当前数据库产生的,那么很侥幸,也许你使用sp_attach_db或者sp_attach_single_file_db可以恢复数据库,但是会出现类似下面的提示信息:
设备激活错误。
物理文件名 'C:\Program Files\Microsoft SQL Server
\MSSQL\data\test_Log.LDF' 可能有误。
已创建名为 'C:\Program Files\Microsoft SQL Server
\MSSQL\Data\test_log.LDF' 的新日志文件。
但是,如果您的数据库文件是从其他计算机上复制过来的,那么很不幸,也许上述办法就行不通了。你也许会得到类似下面的错误信息:
服务器: 消息 1813,级别 16,状态 2,行 1
服务器: 消息 1813,级别 16,状态 2,行 1未能打开新数据库 'test'。CREATE DATABASE 将终止。
设备激活错误。物理文件名 'd:\test_log.LDF' 可能有误。
怎么办呢?别着急,下面我们举例说明恢复办法。
A.我们使用默认方式建立一个供恢复使用的数据库(如test)。可以在SQL Server Enterprise Manager里面建立。
B.停掉数据库服务器。
C.将刚才生成的数据库的日志文件test_log.ldf删除,用要恢复的数据库mdf文件覆盖刚才生成的数据库数据文件test_data.mdf。
D.启动数据库服务器。此时会看到数据库test的状态为“置疑”。这时候不能对此数据库进行任何操作。
E.设置数据库允许直接操作系统表。此操作可以在SQL Server Enterprise Manager里面选择数据库服务器,按右键,选择“属性”,在“服务器设置”页面中将“允许对系统目录直接修改”一项选中。也可以使用如下语句来实现。
F.设置test为紧急修复模式
update sysdatabases set status=-32768
where dbid=DB_ID('test')
此时可以在SQL Server Enterprise Manager里面看到该数据库处于“只读\置疑\脱机\紧急模式”可以看到数据库里面的表,但是仅仅有系统表
G.下面执行真正的恢复操作,重建数据库日志文件:
dbcc rebuild_log('test','C:\Program Files\Microsoft
SQL Server\MSSQL\Data\test_log.ldf')
执行过程中,如果遇到下列提示信息:
服务器: 消息 5030,级别 16,状态 1,行 1
未能排它地锁定数据库以执行该操作。
DBCC 执行完毕。如果 DBCC 输出了错误信息,请与系统管理员联系。
说明您的其他程序正在使用该数据库,如果刚才您在F步骤中使用SQL Server Enterprise Manager打开了test库的系统表,那么退出SQL Server Enterprise Manager就可以了。
正确执行完成的提示应该类似于:
警告: 数据库 'test' 的日志已重建。已失去事务的一致性。应运行 DBCC CHECKDB 以验证物理一致性。将必须重置数据库选项,并且可能需要删除多余的日志文件。
DBCC 执行完毕。如果 DBCC 输出了错误信息,请与系统管理员联系。
此时打开在SQL Server Enterprise Manager里面会看到数据库的状态为“只供DBO使用”。此时可以访问数据库里面的用户表了。
H.验证数据库一致性(可省略)
dbcc checkdb('test')
一般执行结果如下:
CHECKDB 发现了 0 个分配错误和 0 个一致性错误(在数据库 'test' 中)。
DBCC 执行完毕。如果 DBCC 输出了错误信息,请与系统管理员联系。
I.设置数据库为正常状态
如果没有出错,那么恭喜,现在就可以正常的使用恢复后的数据库啦。
J.最后一步,我们要将步骤E中设置的“允许对系统目录直接修改”一项恢复。
- 我的微信
- 这是我的微信扫一扫
-

- 我的微信公众号
- 我的微信公众号扫一扫
-