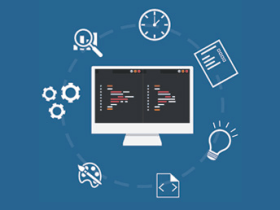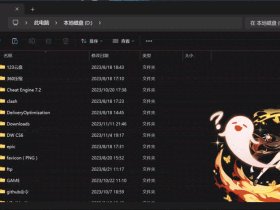- A+
VMware ESXi8.0U1a下安装群晖最新系统DSM7.2.64750
1、安装ESXi8.0U1a
ESXi8安装时解决VMFSL分区过大的问题
首先在系统引导启动时按 Shift+o进入命令行

然后在runweasel后面输入命令输入空格然后autoPartitionOSDataSize=8192

然后按“回车键”继续安装,操作步骤比较简单

(图片点击放大查看)

(图片点击放大查看)
2、下载arpl ESXi版本的引导
https://github.com/wjz304/arpl-i18n

(图片点击放大查看)

(图片点击放大查看)
3、ESXi存储中上传arpl引导文件对应的两个vmdk文件

(图片点击放大查看)

(图片点击放大查看)
4、ESXi8中vSwitch0交换机安全设置

(图片点击放大查看)
5、创建虚拟机

(图片点击放大查看)

(图片点击放大查看)
-
CPU和内存大小自行定义 -
添加自有硬盘,控制器选SATA类型,自有硬盘为SATA(0:0)

(图片点击放大查看)

(图片点击放大查看)

(图片点击放大查看)
-
虚拟硬盘为SATA(0:1)

-
网络适配器为E1000e类型

(图片点击放大查看)
-
引导选项设置为BIOS

6、启动群晖虚拟机

(图片点击放大查看)

(图片点击放大查看)
自动会进入Configure loader选项
等待自动获取IP,浏览器打开提示的URL地址http://IP:7681

(图片点击放大查看)
7、选择model
例如DS3622xs+

(图片点击放大查看)

(图片点击放大查看)
8、选择Build Number
例如最新的64750

(图片点击放大查看)
9、Build the loader

(图片点击放大查看)
这时会自动下载对应型号的pat文件

(图片点击放大查看)
10、Boot the loader
启动Build完成后的引导

(图片点击放大查看)

(图片点击放大查看)

(图片点击放大查看)
11、登录DSM系统
如果一直不出来DSM的Web界面,可以ESXi控制台重启虚拟机

(图片点击放大查看)
12、这时Boot DSM

(图片点击放大查看)
13、安装DSM7.2的系统
建议官网下载pat文件 DSM_DS3622xs+_64570.pat

(图片点击放大查看)

(图片点击放大查看)

(图片点击放大查看)
14、接下来按提示一直下一步即可完成群晖的安装
过程截图如下

(图片点击放大查看)

(图片点击放大查看)

(图片点击放大查看)

(图片点击放大查看)

(图片点击放大查看)

(图片点击放大查看)

(图片点击放大查看)

(图片点击放大查看)

(图片点击放大查看)

(图片点击放大查看)
- 我的微信
- 这是我的微信扫一扫
-

- 我的微信公众号
- 我的微信公众号扫一扫
-