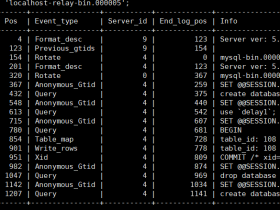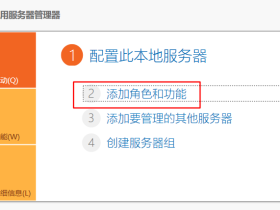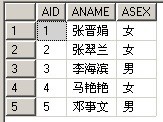- A+
在安装微软最新数据库SQL Server 2012之前,编者先确定一下安装环境:Windonws 7 SP1,32位操作系统、CPU是2.1GHz赛扬双核T3500,内存2.93GB。
sql2012下载 http://www.jb51.net/softs/79861.html

安装SQL Server 2012的软硬件环境参数
根据微软的下载提示,32位的Windows 7操作系统,只需下载列表最下面的CHSx86SQLFULL_x86_CHS_Core.box、 CHSx86SQLFULL_x86_CHS_Intall.exe和CHSx86SQLFULL_x86_CHS_Lang.box三个安装包即可。

SQL Server 2012下载列表
将下载的这三个安装包放在同一个目录下,并双击打开可执行文件CHSx86SQLFULL_x86_CHS_Intall.exe。系统解压缩之后打开另 外一个安装文件夹SQLFULL_x86_CHS。打开该文件夹,并双击SETUP.EXE,开始安装SQL Server 2012。

双击SETUP.EXE,开始安装SQL Server 2012
注:SQL Server 2012安装的硬件和软件的环境。
软件环境:SQL Server 2012支持包括,Windows 7、Windows Server 2008 R2、Windows Server 2008 Service Pack 2和Windows Vista Service Pack 2。
硬件环境:SQL Server 2012支持32位操作系统,至少1GHz或同等性能的兼容处理器,建议使用2GHz及以上的处理器的计算机;支持64位操作系统,1.4GHz或速度更快的处理器。最低支持1GB RAM,建议使用2GB或更大的RAM,至少2.2GB可用硬盘空间。
解析SQL Server 2012安装中心
当系统打开“SQL Server安装中心”,则说明我们可以开始正常的安装SQL Server 2012了。

SQL Server安装中心
在微软提供的“SQL Server安装中心”界面里,我们可以通过“计划”、“安装”、“维护”、“工具”、“资源”、“高级”、“选项”等进行系统安装、信息查看以及系统设置。
首先,在“计划”里,我们可以单击相关的标题,在线查看安装SQL Server 2012的相关信息。如,硬件和软件要求、安全文档以及系统配置检查器和安全升级顾问等。

安装SQL Server 2012的硬件和软件要求

安装SQL Server的安全注意事项
SQL Server 2012安装前系统检查
在系统安装之前,务必通过“系统配置检查器”,检查一下您的系统中阻止SQL Server 2012成功安装的条件是什么,以减少安装过程中报错的几率。

系统开始检查配置

系统配置检查结果的细节
如果网友需要升级安装,可以选择“从SQL Server 2005、SQL Server 2008或SQL Server 2008 R2升级到SQL Server 2012”。当网友做出这个选择的时候,系统会要求您提供一个旧版本的升级介质,同时系统会对此介质进行判断,然后系统还会谨慎的帮助您先做一次“安装程 序支持规则”的检查,提前搜索一下您还缺少哪些升级的条件。
升级到SQL Server 2012的操作,不是本篇文章的重点,有兴趣的网友可以自己动手升级。

非集群环境安装SQL Server 2012
前面准备了这么久,下面开始演示全新安装SQL Server 2012的过程。选中下图右侧的第一项“全新SQL Server独立安装或向现有安装添加功能”,通过向导一步步在“非集群环境”中安装SQL Server 2012。

非集群环境中全新独立安装SQL Server 2012
同时,网友注意查看,系统默认的选择,是否是与自己的处理器类型相匹配,以及指定的安装介质根目录是否正确。

设置处理器类型和安装介质根目录

产品密钥

SQL Server 2012许可条款

安装前的程序支持规则检查

一个警告
系统在检索的过程中提出一个警告,建议网友在问题解决之后才继续安装。当然,如果系统允许,也可以跳过继续安装。
安装SQL Server 2012前的设置
下面进入安装SQL Server 2012前的设置阶段。

设置角色
选择要安装的Evaluation功能,在勾选功能前的方框,也可以单击“全选”。

选择要安装的Evaluation功能

再次检查系统是否符合“安装规则”

实例安装
通过“实例安装”,网友可以指定SQL Server实例的名称和实例的ID,实例ID将成为安装路劲的一部分。

磁盘空间需求

服务器配置
上图中蓝色阴影标记的两种服务,是此次SQL Server 2012新增的服务。
SQL Server 2012服务器配置
前面的配置完成之后,在“服务器配置”选项中选择一种“身份验证模式”,可以是“Windows身份验证模式”也可以是“混合模式(SQL Server身份验证和Windows身份验证),系统默认为前一种模式。接着,系统要求必须设置一个SQL Server系统管理员,系统默认管理员是sa。

数据库引擎配置

添加SQL Server管理员名称

Analysis Services配置

Reporting Services配置

分布式重播控制器
SQL Server 2012完成安装
非常不易,经过了漫长的等待,SQL Server 2012的安装即将完成。

分布式重播客(视频分享)户端

错误报告

安装配置规则

准备安装

开始安装
OK!经过近一个小时的折磨,微软这款最新的数据库SQL Server 2012终于成功安装了。
- 我的微信
- 这是我的微信扫一扫
-

- 我的微信公众号
- 我的微信公众号扫一扫
-