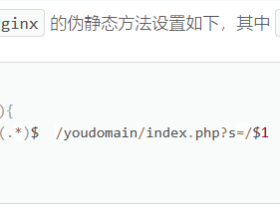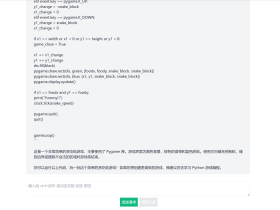- A+
由于PHP5.3 的改进,原有的IIS 通过isapi 方式解析PHP脚本已经不被支持,PHP从5.3.0 以后的版本开始使用微软的 fastcgi 模式,这是一个更先进的方式,运行速度更快,更稳定。本文介绍在IIS上以FastCGI模式运行PHP。我们以 Windows 2003 + IIS 6.0(windows2003自带) 为例。
第一步:下载安装的文件
1. FastCGI 版本 fcgisetup_1.5_x86_rtw.msi
2. MySQL 版本 mysql-5.5.19-win32.msi
3. PHP 版本 php-5.3.8-nts-Win32-VC9-x86.zip
提示:
1. 我们这里使用目前最新的FastCGI 1.5版本。官方地址
2. Windows下安装MySQL就选择.msi安装包格式,我们选择了mysql-5.5.19-win32.msi ,双击根据向导安装即可,简单方便。
3. PHP我们选择用php-5.3.8-nts-Win32-VC9-x86.zip这个版本。“vc9”是为IIS定制的。“nts”是非线程安全版本,针对PHP的FastCGI安装方式。
第二步:安装文件
1. 在要安装的磁盘建一个文件夹。我们在D盘的根目录下创建一个Web文件夹。 D:\Web。
2. 在Web文件夹下创建一个WWW文件夹,用来存放你的PHP网站程序。D:\Web\WWW。
3. 把下载的php-5.3.8-nts-Win32-VC9-x86.zip 解压到 D:\Web\PHP 文件夹。
4. 安装MySql数据库,把MySQL安装到 D:\Web\MySQL文件夹。具体MySQL安装过程可以参考文档 MySQL安装图解。
5. 为IIS安装FastCGI扩展。首先确定系统已经安装好了IIS。然后双击fcgisetup_1.5_x86_rtw.msi安装,如果C盘是你的Windows系统安装盘,它会把fcgi特定的文件复制到 C:\Windows\system32\inetsrv 文件夹下,注册并且使fcgi的web服务生效,这时在IIS的 “Web服务扩展” 里多了 FastCGI Handler。
第三步:配置 IIS
1. 点击 “控制面板” -> “管理工具” -> “internet 信息服务”(或者直接点击“开始”->“运行”->输入inetmgr.exe),打开IIS。
2. 点击“网站”->“右键-属性”,在属性对话栏中点击“主目录”->“配置”->“添加”。
3. 在"添加与编辑应用程序扩展名映射”对话框中,点击浏览,找到 C:\Windows\system32\inetsrv 中的fcgiext.dll。扩展名写上“.php”, “动作”项中点“限制为”,写上“GET,POST,HEAD”,把下面两个选项 “脚本引擎”、“确认文件是否存在” 都勾上。确认配置。
4. 返回网站属性框,点击“文档”,添加 “index.php” 做为默认页。最后点击“确认”。
5. 点击“网站”->“右键-新建”->“网站”,建立一个新站点,端口我们这里设置为 8080,网站主目录路径为 D:\Web\WWW。
第四步:配置FastCGI
在安装FastCGI后,在C:\Windows\system32\inetsrv文件夹中有以下三个重要文件:
fcgiext.dll - 这是fastcgi控制柄动态链接库。它可以为与fastcgi进行通信的程序处理请求。
fcgiext.ini - 这是配置文件,包含扩展到fastcgi进程的文件映射。它也包含了fastcgi进程池的配置。
fcgiconfig.js - 这个配置fastgci的扩展。这个脚本更新fcgiext.ini文件,修改iis元库,如果有必要的话重复使用web服务应用池。
这里配置FastCGI有两种方法,一种是通过命令行来实现配置,另一种直接修改fcgiext.ini文件。
1. 通过命令行来实现配置
打开命令行,将地址转换到C:\Windows\system32\inetsrv,输入以下命令
cscript fcgiconfig.js -add -section:"PHP" -extension:php -path:"D:\Web\php\php-cgi.exe" cscript fcgiconfig.js -set -section:"PHP" -InstanceMaxRequests:5000 cscript fcgiconfig.js -set -section:"PHP" -EnvironmentVars:PHP_FCGI_MAX_REQUESTS:10000 cscript fcgiconfig.js -set -section:"PHP" -RequestTimeout:360 cscript fcgiconfig.js -set -section:"PHP" -ActivityTimeout:120
脚本的含义,分别是:
- 注册PHP到FastCGI。
- InstanceMaxRequests 用来设置应用程序池回收。FastCGI进程请求数达到InstanceMaxRequests数值5000,应用程序池将自动回收。默认值是1000。
- 当环境变量PHP_FCGI_MAX_REQUESTS达到10000将自动回收应用程序池。
- RequestTimeout 设置请求超时时间,也就是请求允许的最大时间,如果FastCGI进程请求超过此设置将被禁止,值是90秒。
- ActivityTimeout 指定FastCGI进程请求的最大活跃时间,在设定时间内,FastCGI进程和IIS没有通信,将终止进程。默认值是70秒。
打开C:\windows\system32\inetsrv\fcgiext.ini文件,加入
[Types] php=PHP [PHP] ExePath=D:\Web\php\php-cgi.exe InstanceMaxRequests=5000 EnvironmentVars=PHP_FCGI_MAX_REQUESTS:10000 RequestTimeout=360 ActivityTimeout=120
提示:“php” 表示扩展名,“PHP” 是配置节名称,以 “[PHP]” 定义。
把上面代码复制到fcgiext.ini的末尾,保存就好了。
第五步:配置PHP
打开PHP安装目录,即D:\Web\PHP,我们可以看到目录下有两个这样的文件 php.ini-development 和 php.ini-production,第一个是开发使用的配置文件,第二个是生产环境的配置,因为我们是在本机做开发,所以选择前者。将php.ini-development复制一份到同目录下,并改名为 php.ini。这个php.ini 就是当前使用的配置文件,以下几步都是在修改这个php.ini文件的内容。 另外要注意的是修改php.ini文件后需重新启动IIS服务,新设置才会生效。参见文档:如何重启IIS服务的方法
1. 设置关于FastCGI部分
找到下面几行,那前面的引号“;” 去掉,参数设置为如下
fastcgi.impersonate = 1 cgi.fix_pathinfo= 1 cgi.force_redirect = 0
它们的说明请参考cgi.force-redirect;cgi.fix-pathinfo;fastcgi.impersonate。
2. 指定PHP扩展库的存放目录
在Windows下PHP的扩展库通常以 DLL 形式存放在PHP的ext目录中。
使用文本工具打开php.ini文件,查找extension_dir = "ext",也就是在 On windows 下面那一行。把它前面的分号“;”去除掉,改为如下:
extension_dir = "D:/Web/PHP/ext"
extension_dir 表示PHP扩展库的具体目录,以便调用相应的DLL文件。
3. 开启相应的扩展库
默认情况下许多PHP的扩展库都是关闭的,比如默认PHP不支持连接Mysql数据库,需开启相应的扩展库。
这里我们开启一些常用的扩展库。
查找 ; Windows Extensions(大概在941行),在它的下面是extension列表。
找到如下扩展:
;extension=php_curl.dll
;extension=php_gd2.dll
;extension=php_mbstring.dll
;extension=php_exif.dll
;extension=php_mysql.dll
;extension=php_mysqli.dll
;extension=php_pdo_mysql.dll
;extension=php_pdo_odbc.dll
;extension=php_sockets.dll
;extension=php_xmlrpc.dll
;extension=php_xsl.dll
把以上extension 前面的分号 “;” 去掉。如果你希望加载其它扩展模块,方法相同,只要去掉前面的分号即可。
提示1:Exif 扩展是用来显示图片的 exif 信息的,因为该扩展需要 mbstring.dll 支持,所以必须将 extension=php_exif.dll 这一行写到extension=php_mbstring.dll 的后面。
提示2:如果PHP自带的扩展库不能满足你的需要,你可以去 pecl.php.net 查找并下载你需要的库。windows用户可以去 pecl4win.php.net 或者 http://downloads.php.net/pierre/ 下载已经编译好的DLL文件,也可以去http://museum.php.net/php5/ 载PECL集合压缩包。
提示3:很多人在找php_zip.dll,其实从php5.3开始已经集成了zip扩展,你可以用<?php phpinfo() ?> 找到zip扩展的说明。
4. 让PHP支持短标签
在 php.ini 配置文件查找 short_open_tag = Off (大概在266行)把它修改成:short_open_tag = On 让其支持短标签。
php的代码一般包含在<?php .... ?>的标签内,设置 short_open_tag = On 之后,可以写成更简洁的形式:<? .... ?>。
5. 配置PHP的Session功能
在使用session功能时,我们必须配置session文件在服务器上的保存目录。我们需要为session建立一个可读写的目录,这个目录最好独立于网站目录之外。
这里把目录上建在了D:\Web\sessiontmp,然后在 php.ini 配置文件中找 ;session.save_path = "/tmp" (大概在1467行),去掉前面的分号“;” ,改为如下:
session.save_path = "D:/Web/sessiontmp"
6. 配置PHP的文件上传功能
同session一样,在使用PHP文件上传功能时,我们必须要指定一个临时文件夹以完成文件上传功能,否则文件上传功能会失败。
我们建立一个可读写的目录文件夹 D:\Web\fileuploadtmp,然后在 php.ini 配置文件中找到 ;upload_tmp_dir = (大概875行),修改为:
upload_tmp_dir = "D:/Web/fileuploadtmp"
PHP默认上传文件大小不超过2M,要想上传大于2M的文件,请参考文档 配置php.ini实现文件上传功能。
7. 设置时区
在 php.ini 配置文件查找 ;date.timezone = ,去掉前面的分号“;” 改为如下:
date.timezone = PRC
date.timezone是PHP5.1开始新增加的配置参数,用来设置时区。默认date.timezone是被注释掉的,也就是默认时区是UTC格林威治标准时间。
我们这里改为 date.timezone = PRC(PRC,People’s Republic of China,中华人民共和国),也就是日期使用中国的时区。这样可以解决时间相差八小时的问题。
第六步:测试
将如下代码保存为index.php文件,放到D:\Web\WWW目录下面。
<!DOCTYPE html PUBLIC "-//W3C//DTD XHTML 1.0 Transitional//EN" "http://www.w3.org/TR/xhtml1/DTD/xhtml1-transitional.dtd">
<html xmlns="http://www.w3.org/1999/xhtml">
<head>
<meta http-equiv="Content-Type" content="text/html; charset=utf-8" />
<title>测试服务器</title>
</head>
<body>
<div style="text-align:center; color:red">
<?php
$link=mysql_connect("localhost","你的mysql管理账号","你的mysql管理密码");
if(!$link) echo "MySQL数据库 连接失败!";
else echo "MySQL数据库 连接成功!";
mysql_close();
?>
</div>
<br/>
<?php phpinfo(); ?>
</body>
</html>
然后在浏览器地址栏输入“http://localhost:8080/index.php”。结果如下图所示: