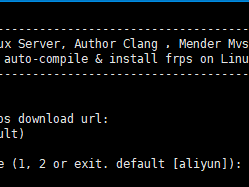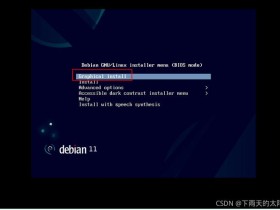- A+
找一台安装Windows Server 2016的服务器
我这里设置的ip是192.168.80.133
安装角色
打开服务器管理器点击角色,点击添加角色

点击添加角色和功能

点击下一步

点击下一步

点击下一步

在“服务器角色”页面,选择安装“网络策略和访问服务”以及“远程访问”两项角色。
点击网络策略和访问服务

点击添加功能

点击远程访问

确认网络策略和访问服务以及远程访问已经勾选点击下一步

点击下一步
点击下一步

点击下一步

点击DirectAccess 和VPN(RAS)

点击添加功能

注意,在选择“路由”服务时,会弹出默认依赖的角色服务及功能,保持默认即可。

确认已选择DirectAccess 和VPN(RAS)和路由,点击下一步

点击下一步

IIS 的依赖配置直接保持默认,点击下一步
点击安装

接下来,确认安并等待安装过程完成。至此,相关服务及功能的安装过程到此结束

点击关闭

在服务器管理器菜单中,点击工具选择打开“路由和远程访问”配置面板。

右键本地服务器,选择“配置并启用路由和远程访问”,启动配置向导。

点击下一步

在配置向导中选择“自定义配置”,以便进行功能的自由组合配置。

启用所有需要的服务。如果不需要允许远端连接通过本地服务器访问 Internet 的话,可以
不启用 NAT 服务。

相关说明:如果勾选“Lan 路由”这一项,是为了登陆以后可以访问与服务器处于同一局域
网的机器方便而选的,如果你的服务器局域网内没有要直接访问的,那么这一项可以不
选。
点击完成

点击确定

点击确定

点击启动服务


点击完成

展开“IPv4”,右键“NAT”项,选择“新增接口”,并选择添加“以太网”接口

选择Ethernet0 点击确定

在“以太网”接口的NAT 配置中,选则“公用接口链接到Internet”,并勾选“在此接口上启
用NAT”

接下
来,继续在NAT 上配置内部接口。展开“IPv4”,右键“NAT”项,选择“新增接口”,并选择
添加“以太网”接口
保持内部接口的默认配置即可点击确定


保持默认点击确认

配置本地服务器属性

在“IPv4”标签页中设置为远端连接分配IP 的地址池

新建VPN 组和新建用户,用户并添加到VPN 组
打开服务器管理器点击工具然后点击计算机管理

按图操作新建组

填写组名,点击确定

按照下图新建用户

填写用户名密码点击创建

点击新建的用户名右键选择属性

按图中依次点击隶属于–添加–高级—立即查找—vpn–确定


配置 VPN 访问权限
在“服务器管理器”中,点击NAPS–选择服务器–启动“网络策略服务器”配置

依次点击策略–网络策略–右键点击新建

在“网络策略”中,新建用于控制VPN 访问的网络策略,在“网络访问服务器的类型”中选择
“远程访问服务器(VPN 拨号)”。

在指定条件中,根据实际需求,选择合适的匹配条件。比如,这里我选择了域中的VPN
用户组。

添加刚才创建的VPN 组


点击下一步

选择已授予访问权限,点击下一步

按默认的选择点击下一步

点击下一步

点击下一步

点击完成

根据实际需求,进一步设置后,完成访问策略配置

下面防火墙入站规则添加路由和远程访问规则
点击高级设置

点击入站规则

点击新建规则

点击预定义选项选择路由和远程访问

确认预定义选项里已选择路由和远程访问 点击下一步

勾选下图三项点击下一步

点击完成

下图已看到已经添加好的规则

配置好了用windows7 vpn 连接来验证 设置的ip 是192.168.80.141

点击桌面网络右击选择属性

点击设置新的连接或网络

选择连接到工作区点击下一步

点击使用我的Internet 连接(VPN)(I)
点击我将稍后设置Internet 连接(I)

输入连接的IP 地址 192.168.80.133 点击下一步

输入用户名密码 点击连接





- 我的微信
- 这是我的微信扫一扫
-

- 我的微信公众号
- 我的微信公众号扫一扫
-