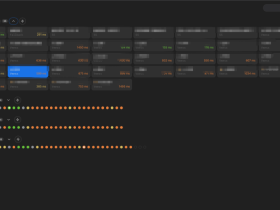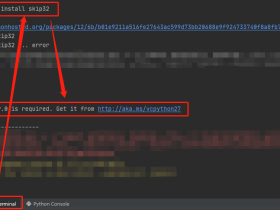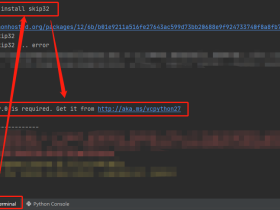- A+
所属分类:系统文档
Git 的安装
下载Git
去 Git 官网下载对应系统的软件
官网下载地址一:
安装Git
开始安装,这个界面主要展示了 GPL 第 2 版协议1的内容,点击 [next] 到第二步。

选择安装目录
可点击 “Browse…” 更换目录

选择安装组件
根据自己的需要选择勾选。点击 [next] 到第四步。

注:最后一个选项打勾的话,需要下载 Windows Terminal 配合 Git Bash使用,如图:

选择开始菜单文件夹
方框内 Git 可改为其他名字,也可点击 “Browse...” 选择其他文件夹或者给"Don't create a Start Menu folder" 打勾不要文件夹,点击 [next] 到第五步。

选择 Git 默认编辑器
保持默认编辑器 Vim.可直接点击 [next] 到第六步。

决定初始化新项目(仓库)的主干名字
第一种是master,第二种是main点击 [next] 到第七步。

调整你的 path 环境变量

选择一:仅从 Git Bash 使用 Git
选择二:从命令行以及第三方软件进行 Git
选择三:从命令提示符使用 Git 和可选的 Unix 工具
选择 SSH 执行文件

选择HTTPS后端传输




配置行尾符号转换

第一种选择:签出 Windows 样式,提交 Unix 样式的行结尾。
第二种选择:按原样签出,提交Unix样式的行结尾。
第三种选择:按原样签出,按原样提交。
配置终端模拟器以与 Git Bash 一起使用

选择默认的 “git pull” 行为

一共三个选项:merge rebase 直接获取
选择一个凭证帮助程序

配置额外的选项

有两个选项:启用文件系统缓存 启用符号链接
配置实验性选项

这是实验性功能,可能会有一些小错误之类的,建议不用开启。
开始安装

成功安装
- 我的微信
- 这是我的微信扫一扫
-

- 我的微信公众号
- 我的微信公众号扫一扫
-