- A+
最近因为要用到 macOS 上特有的软件,所以研究了下在虚拟机里安装 macOS 的方法。搜了一圈教程之后都不怎么满意,有的教从 macOS 12上升级,有的安装镜像是封装好的CDR镜像,安全性存疑。
研究了一番之后终于将 macOS 13 装上了,索性就写了篇文章将过程分享出来,方便大家。

前言
我的电脑是 NUC 12 华尔街峡谷, CPU 是 i7-1260P ,所以此教程对 AMD CPU的同学可能不是完全适用,遇到问题时需要你自行寻找解决方案,抱歉了。
一、安装VMware Workstation Pro 17
这个应该不需要教程吧?既然都来折腾了,这点能力应该还是有的。
二、安装 macOS unlocker 补丁
VMWare 本来是不允许运行 macOS 操作系统的,但是通过补丁的方式可以使它运行 macOS。
首先下载补丁,在 https://github.com/DrDonk/unlocker/releases 下载补丁包。
PS:由于文中用到的这些工具和补丁包都托管在国外的服务器,下载速度缓慢;为了方便网络不好的同学,我将它们下载整合了一份放到了百度网盘,地址放在了文末,大家可以自行下载。
下载完成后,解压 unlocker424 压缩包,右键点击 windows/unlock.exe ,选择以管理员模式运行,然后待程序运行完毕后关闭窗口即可。
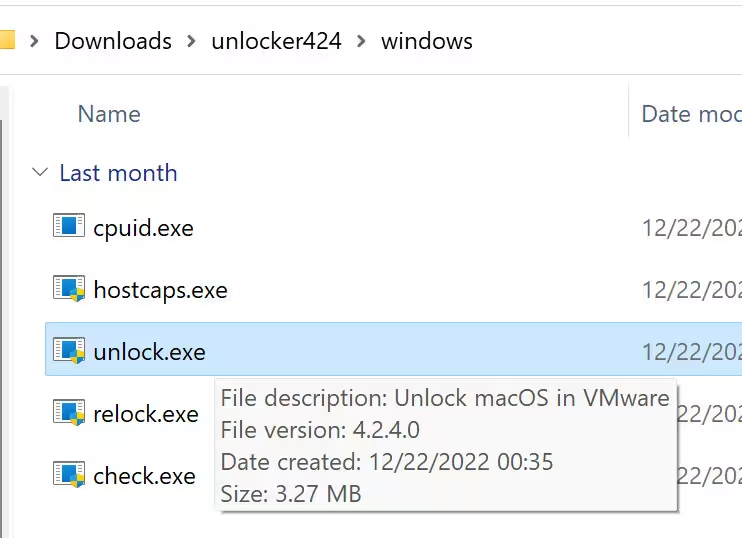
三、下载 macOS Recovery 镜像
macOS Recovery 模式可以用来给 mac 电脑恢复和重新安装操作系统,而虚拟机也可以通过此模式来安装 macOS 操作系统 ,所以我们需要下载一个 macOS Recovery 镜像来引导虚拟机进入 macOS Recovery 模式。
macOS Recovery 镜像需要用到一个工具从 Apple 服务器下载,而此工具要用到 Python 3 , 如果你已经安装了 Python 3,则可以略过安装 Python 3 的步骤。
Python 3 官方下载地址:https://www.python.org/downloads/ ,也可以从文末的工具包链接中提取。
双击 Python 3 安装程序,一路下一步进行安装。

安装完 Python 3 之后,就需要使用工具下载 macOS Recovery 镜像了,那工具哪里来呢? 这里下载: https://github.com/acidanthera/OpenCorePkg/releases ,或者可以从文末的工具包链接中提取。
折腾过黑苹果的同学已经认出来了,这不就是 OpenCore 么?没错,OpenCore 工具集中就有用来下载 macOS Recovery 镜像的工具。
解压下载的 OpenCore 文件夹, 打开 Utilities\macrecovery 路径,然后在此路径打开命令行,在地址栏输入 cmd 回车即可。
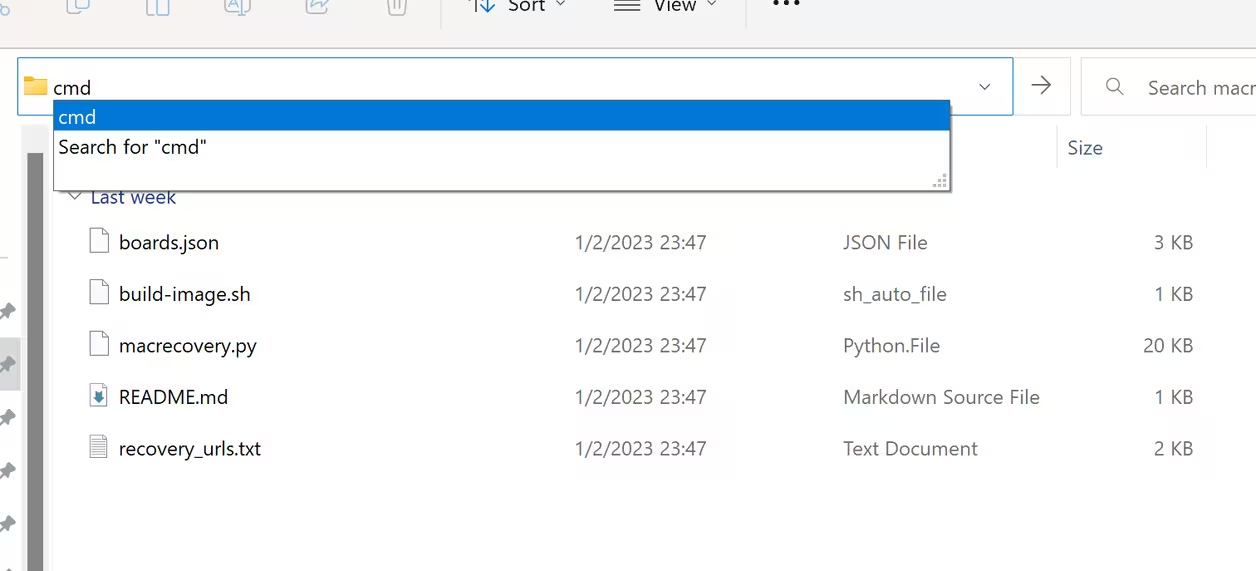
打开 cmd 命令行后,输入以下命令即可开始下载最新版本的 macOS Recovery 镜像,镜像大小只有650M,耐心等一会就行了。
python macrecovery.py -b Mac-4B682C642B45593E -m 00000000000000000 download

下载完成后,可以看到当前文件夹多出了一个 com.apple.recovery.boot 文件夹,打开之后有一个 BaseSystem.dmg 文件,这就是 macOS Recovery 镜像;但是此镜像不能直接用来引导虚拟机,需要转换一下格式才能用来引导虚拟机。
下载 macOS Recovery 镜像的教程来自 https://dortania.github.io/OpenCore-Install-Guide/installer-guide/windows-install.html
四、转换 macOS Recovery 镜像
转换 macOS Recovery 镜像需要用到 qemu-img 工具,大家可以在https://qemu.weilnetz.de/w64/ 自行下载,也可以....(此处省略)。
下载 qemu 之后,双击 qemu-w64-setup 程序进行安装。
安装完毕后,和之前打开命令行的方法一样, 打开 com.apple.recovery.boot 路径的 cmd 命令行。


打开此路径后,输入 c:\"Program Files"\qemu\qemu-img convert -O vmdk -o compat6 BaseSystem.dmg recovery.vmdk 命令,即可将 macOS Recovery 镜像转换为 VMWare 虚拟机需要的格式。
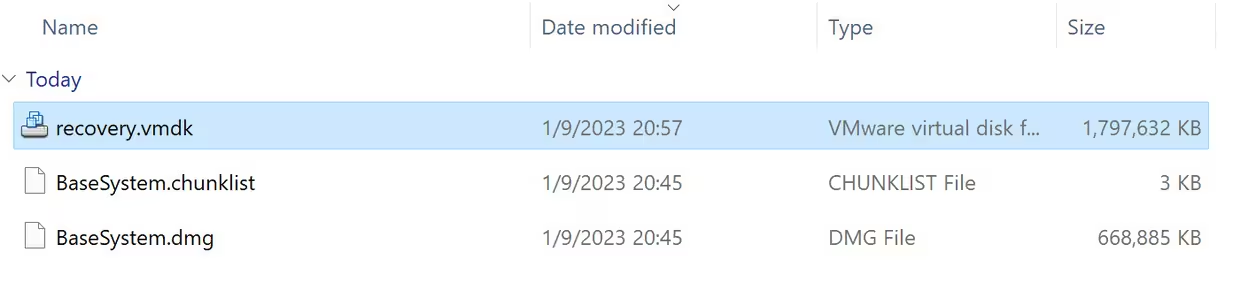
转换教程来自: https://www.insanelymac.com/forum/topic/342603-guide-simple-steps-to-create-macos-installer-for-vmware-on-linux-or-windows/
五、安装前的准备
准备好这些工具,可以开始安装虚拟机了。打开VMWare,按照下方图片内的步骤进行安装。


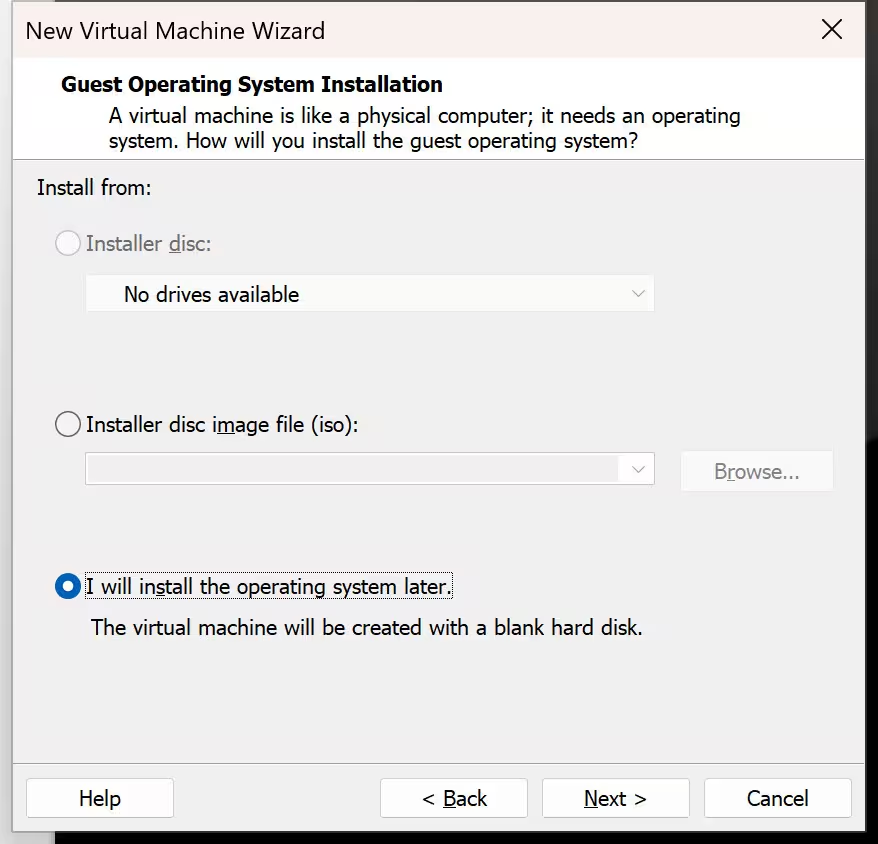


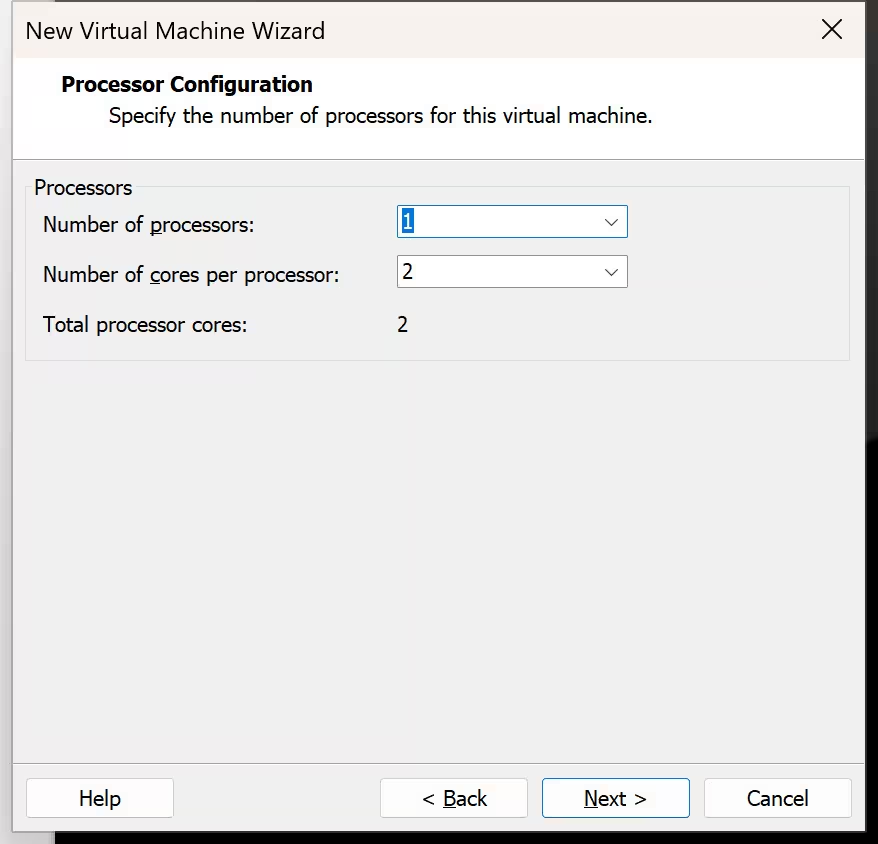
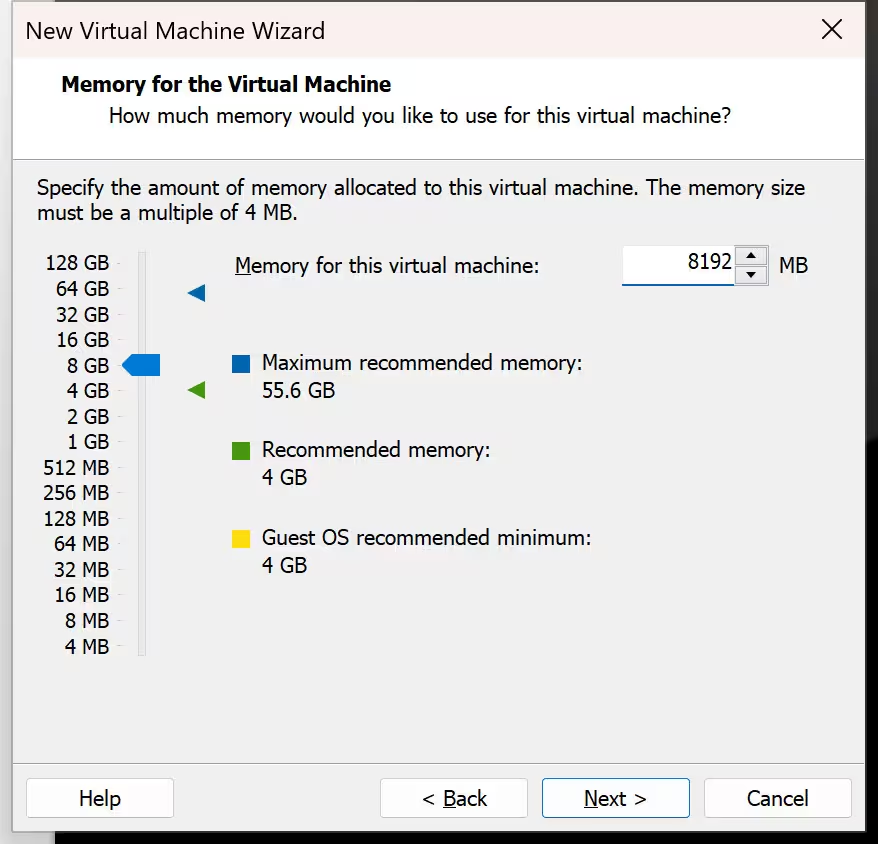
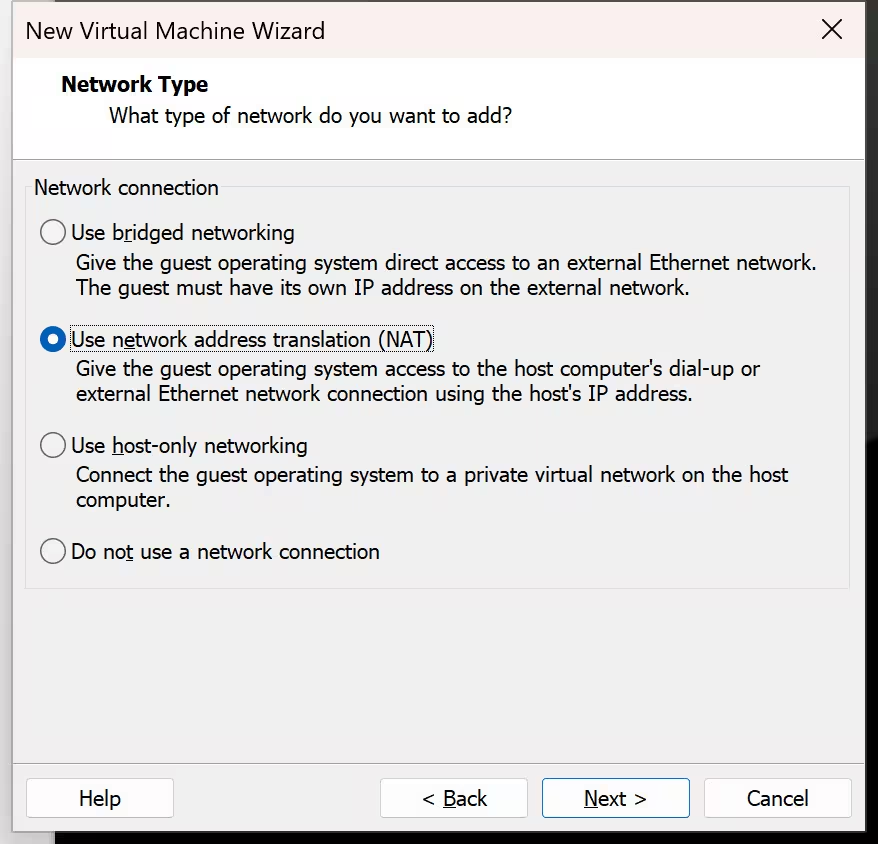
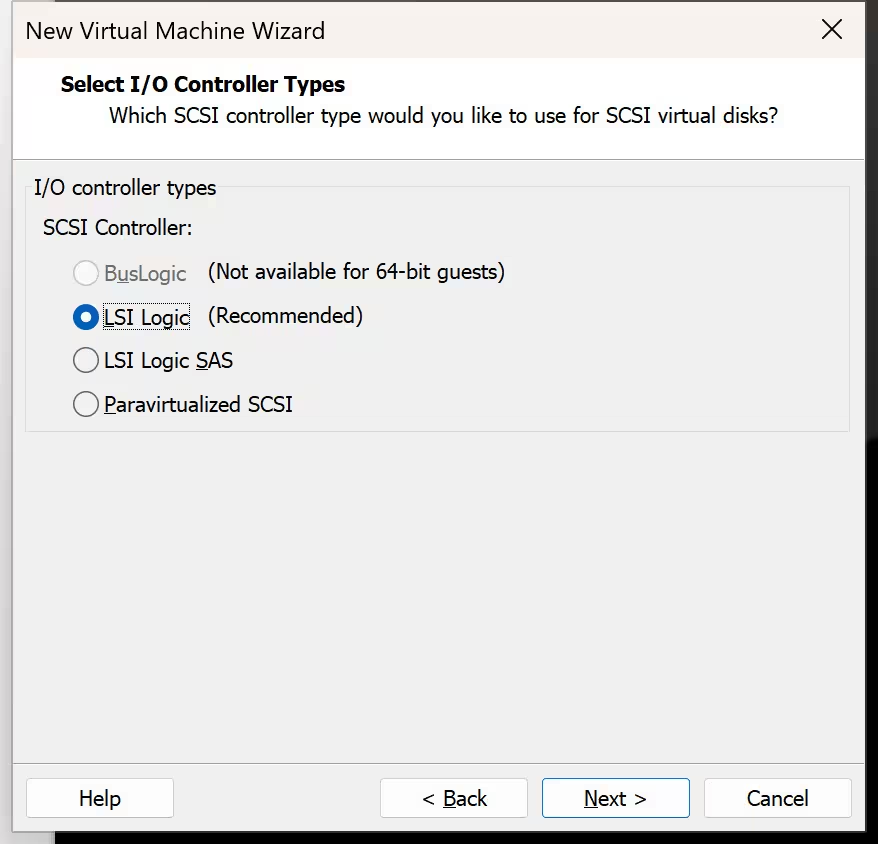

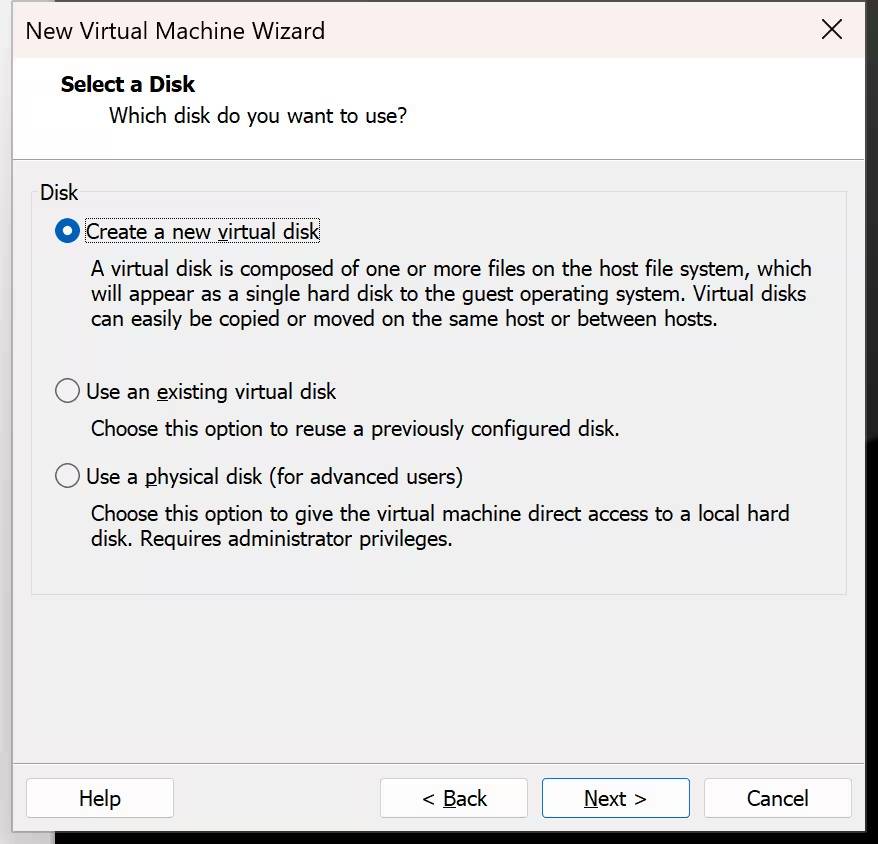
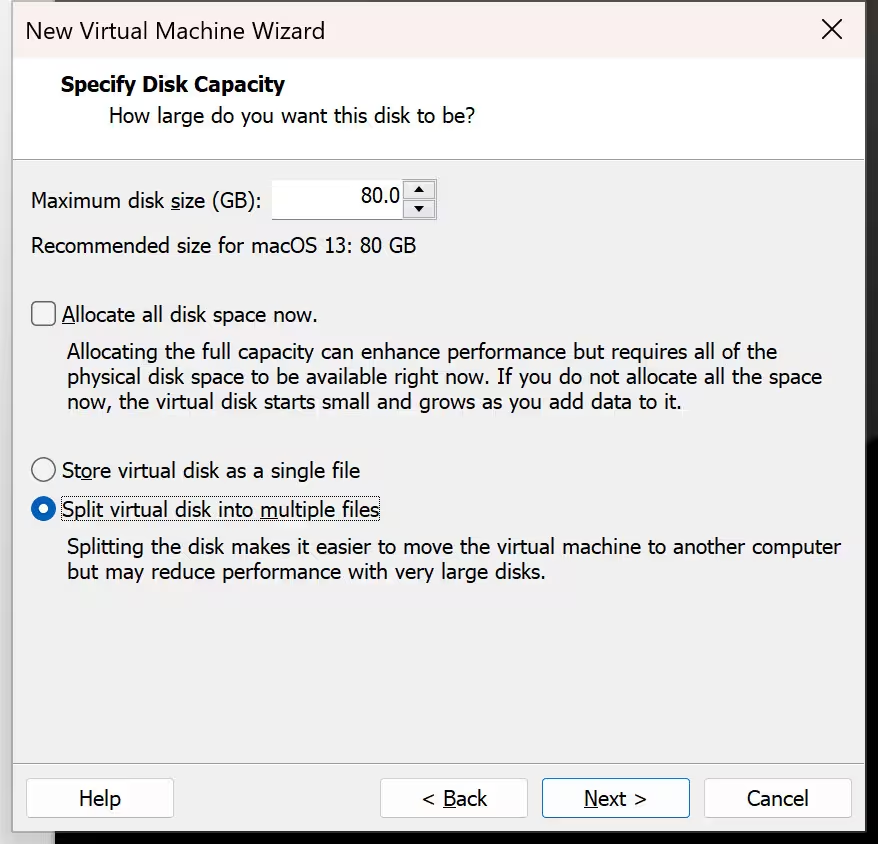

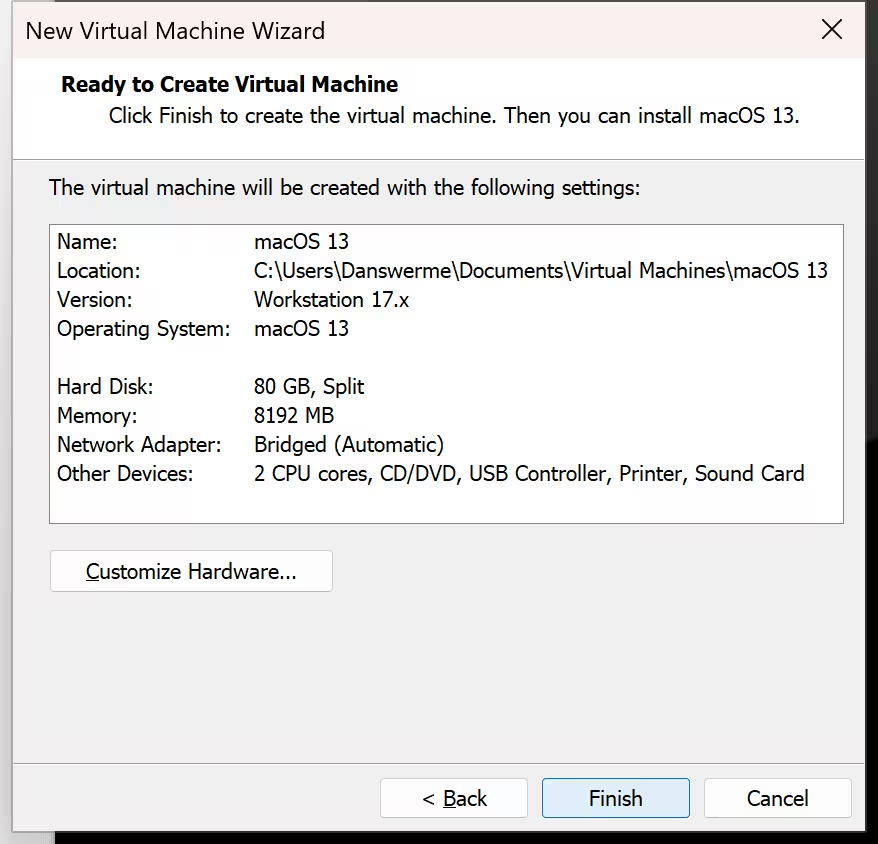
添加完虚拟机后,打开虚拟机配置选项,添加引导硬盘,也就是之前生成的 recovery.vmdk 。
点击添加设备


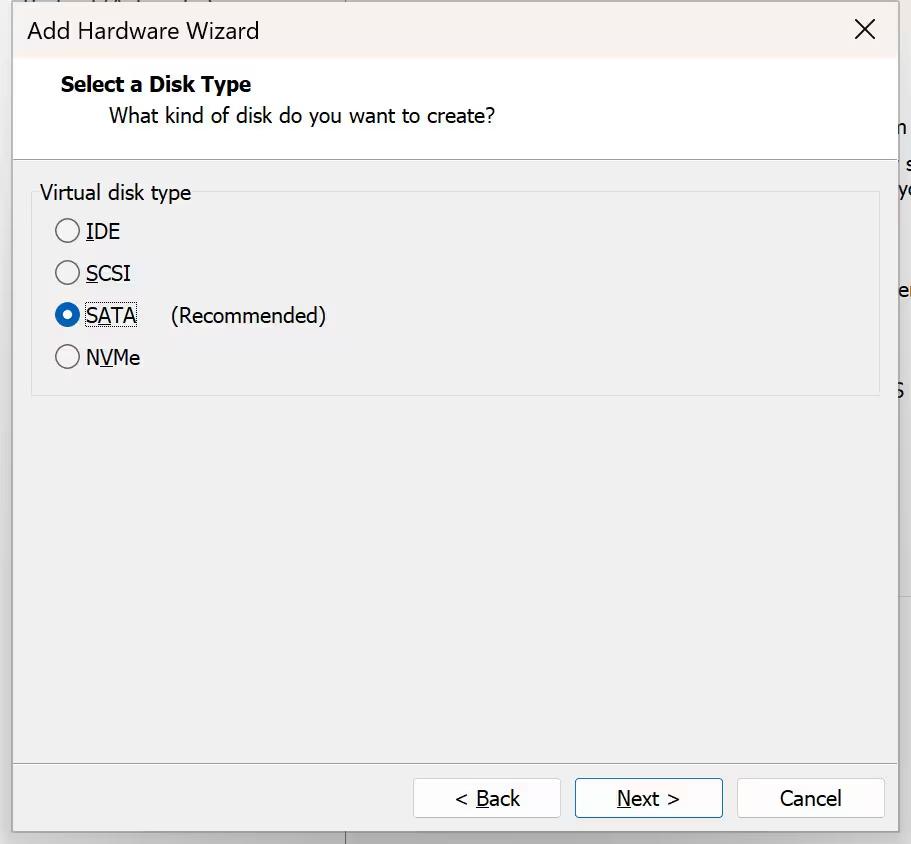
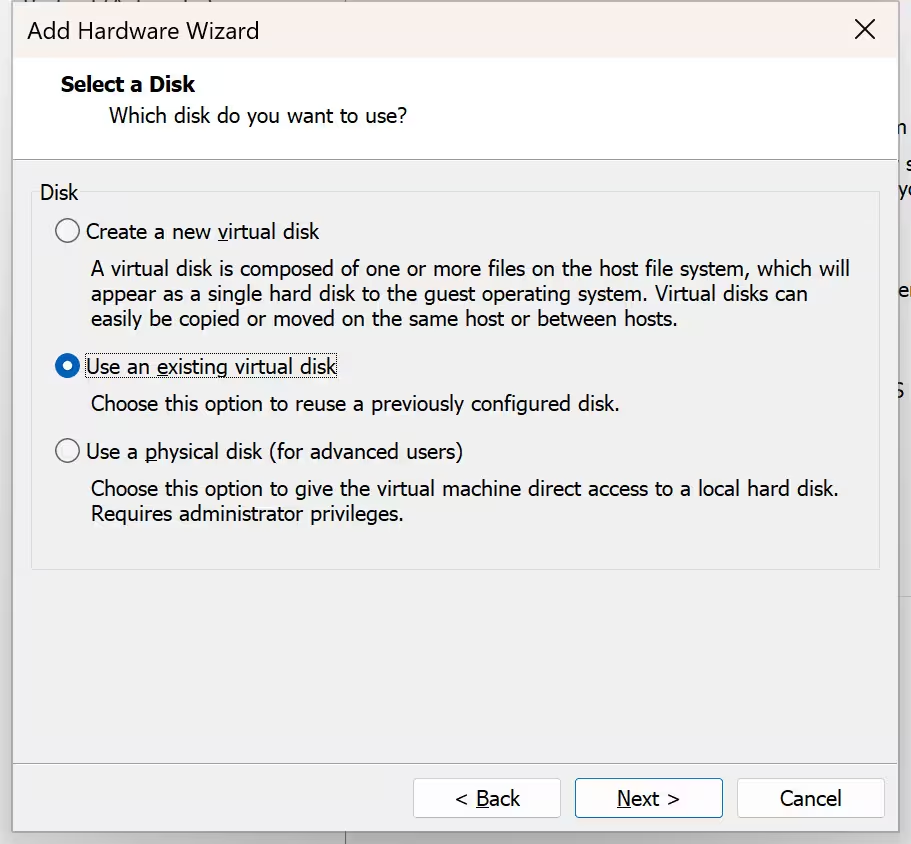


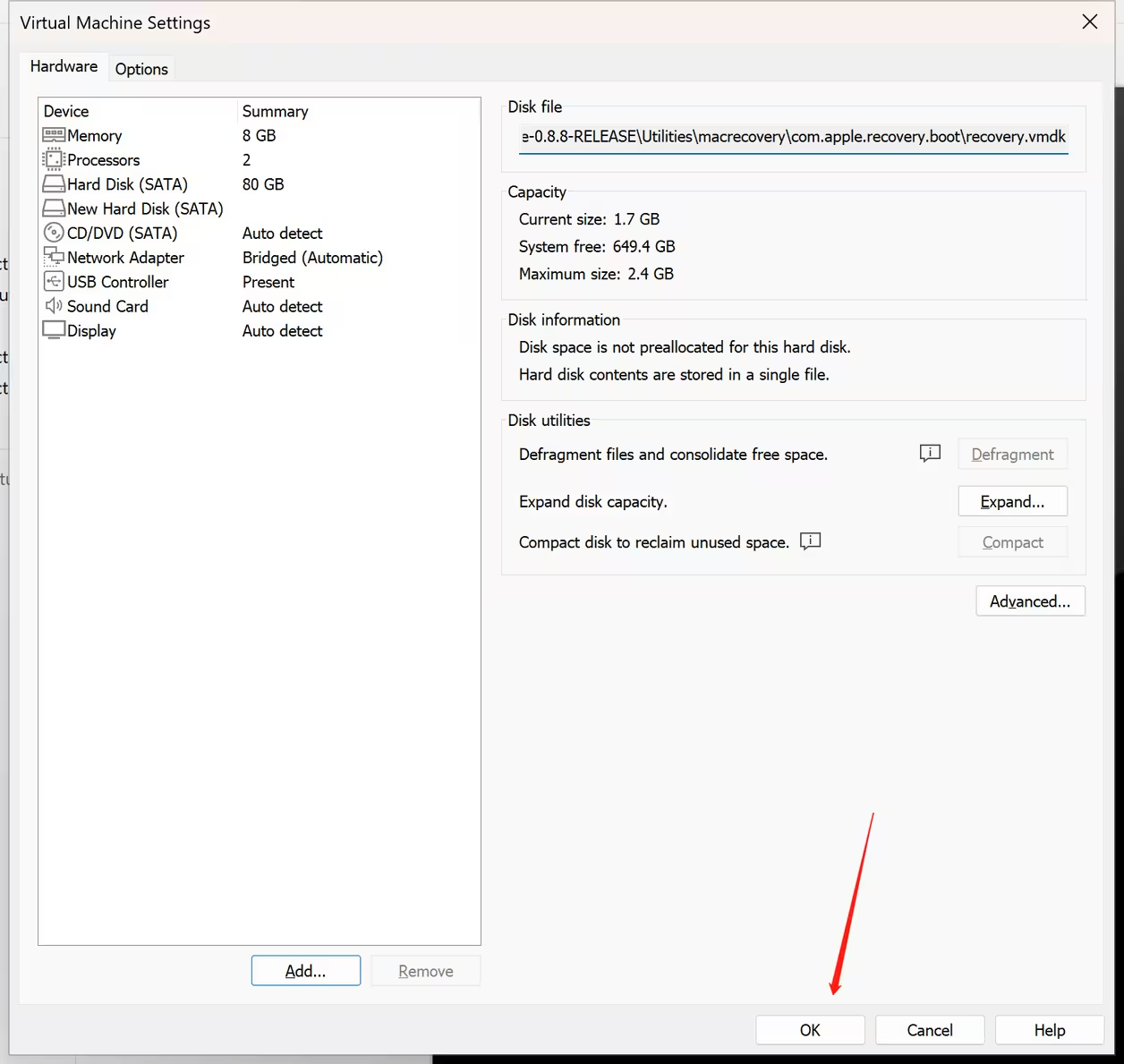
接下来需要修改下网卡类型,先关闭VMware,然后打开虚拟机文件的保存位置,如果之前没有修改虚拟机的保存位置,则是保存在 文档\Virtual Machines\macOS 13 路径。
然后,找到 macOS 13.vmx 文件,用记事本打开。
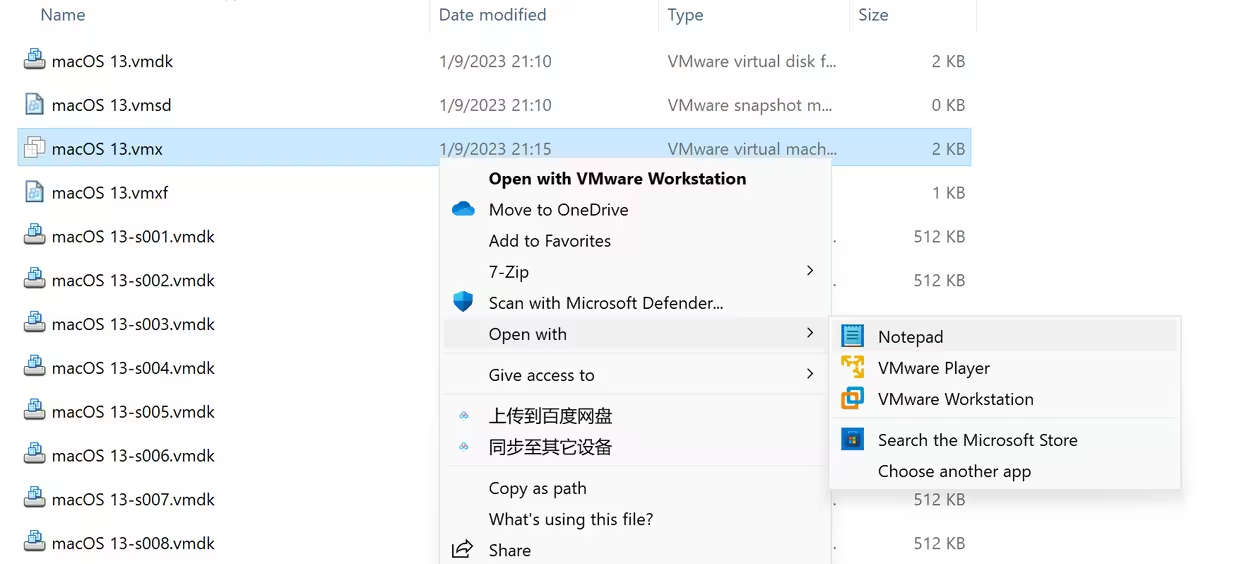
接下来将网卡类型从 e1000e 修改为 vmxnet3 并保存。

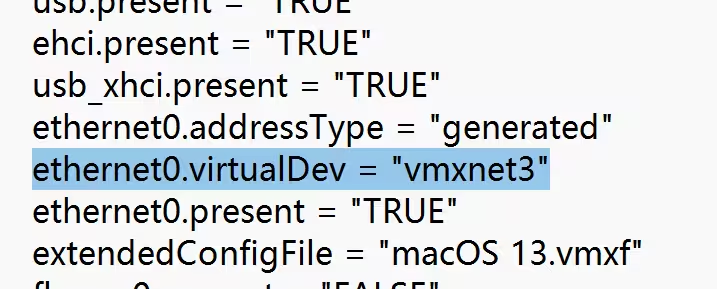
六、开始安装
打开VMWare虚拟机,开启虚拟机电源,虚拟机会自动进入引导界面。
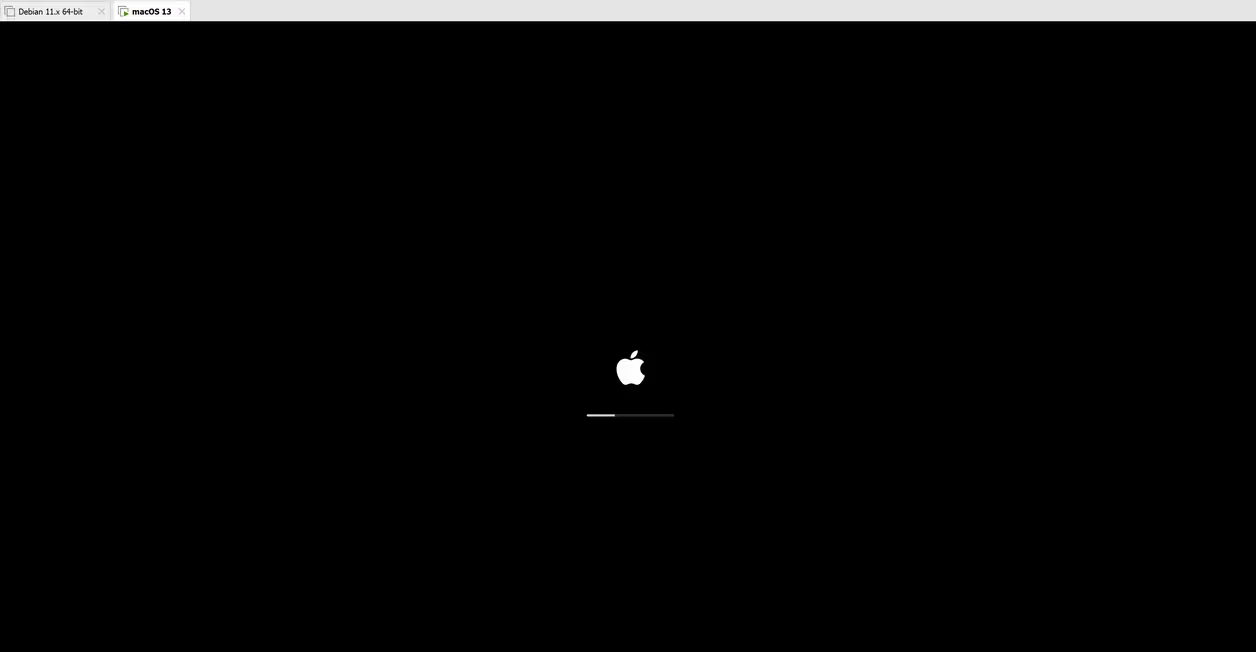
选择语言
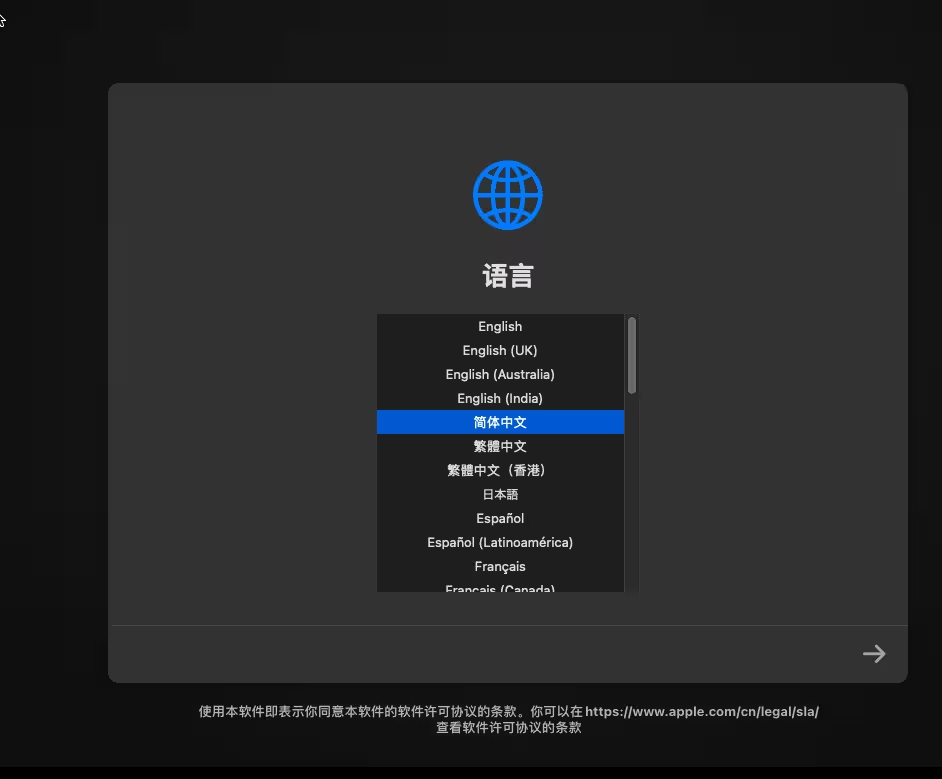
选择磁盘工具
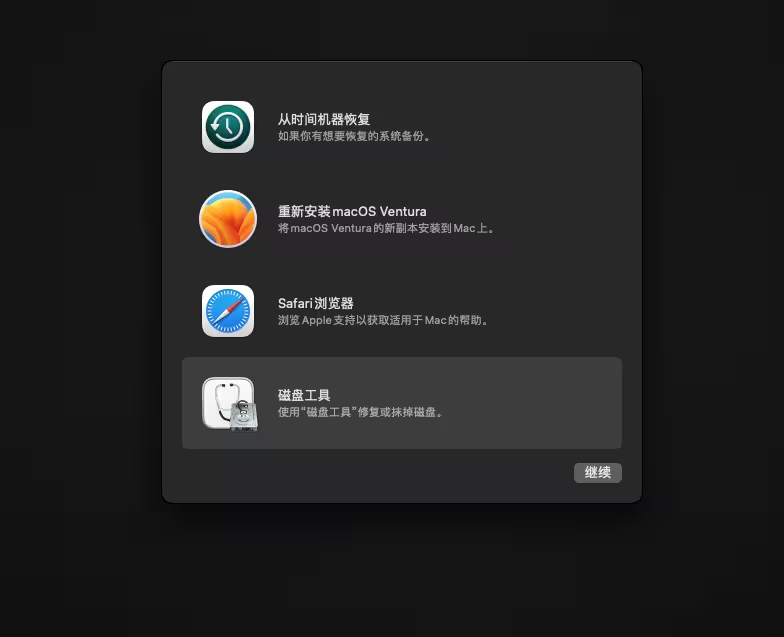
选择显示所有设备
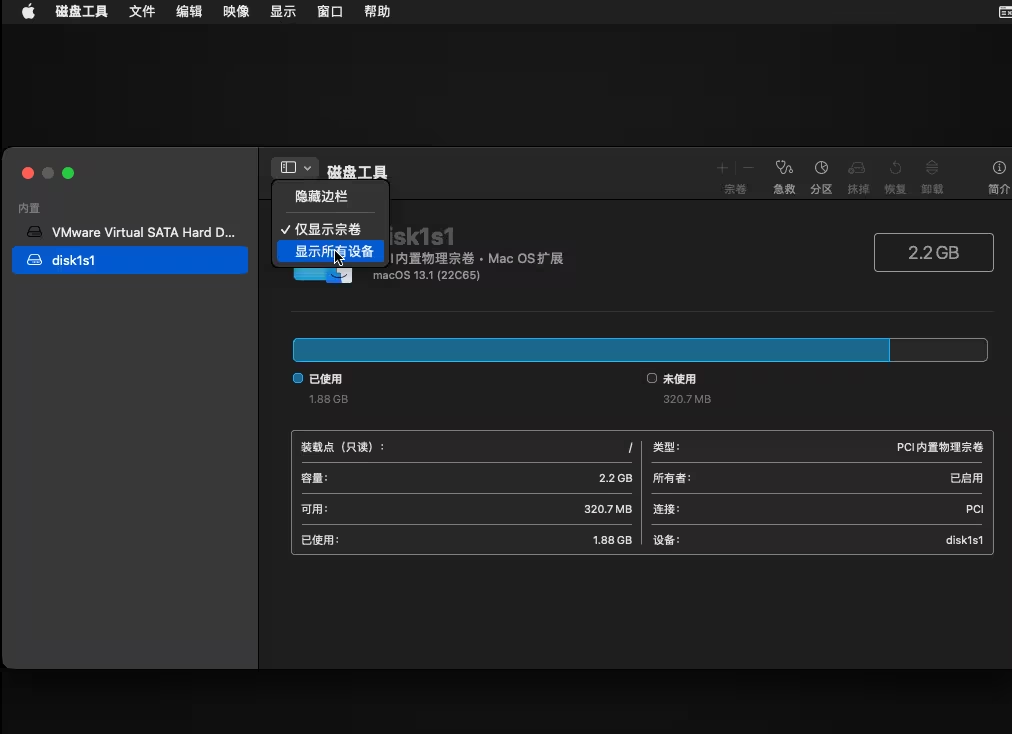
选择之前添加的空白硬盘,看大小可以分辨出来。
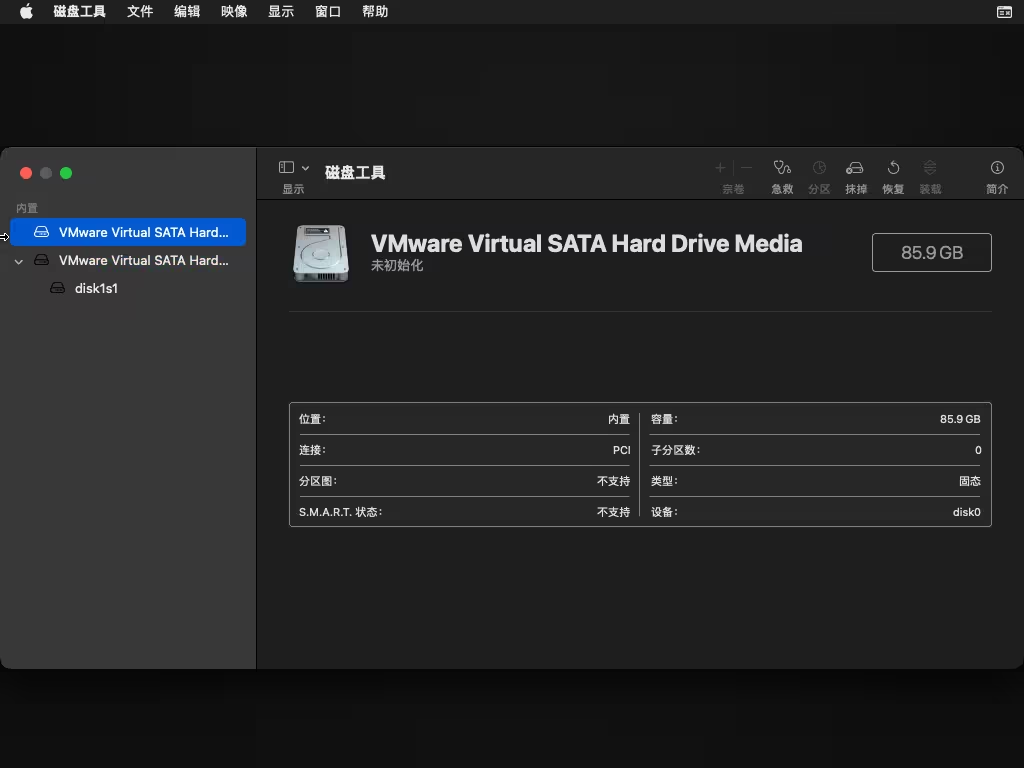
点击抹掉 - 抹除磁盘

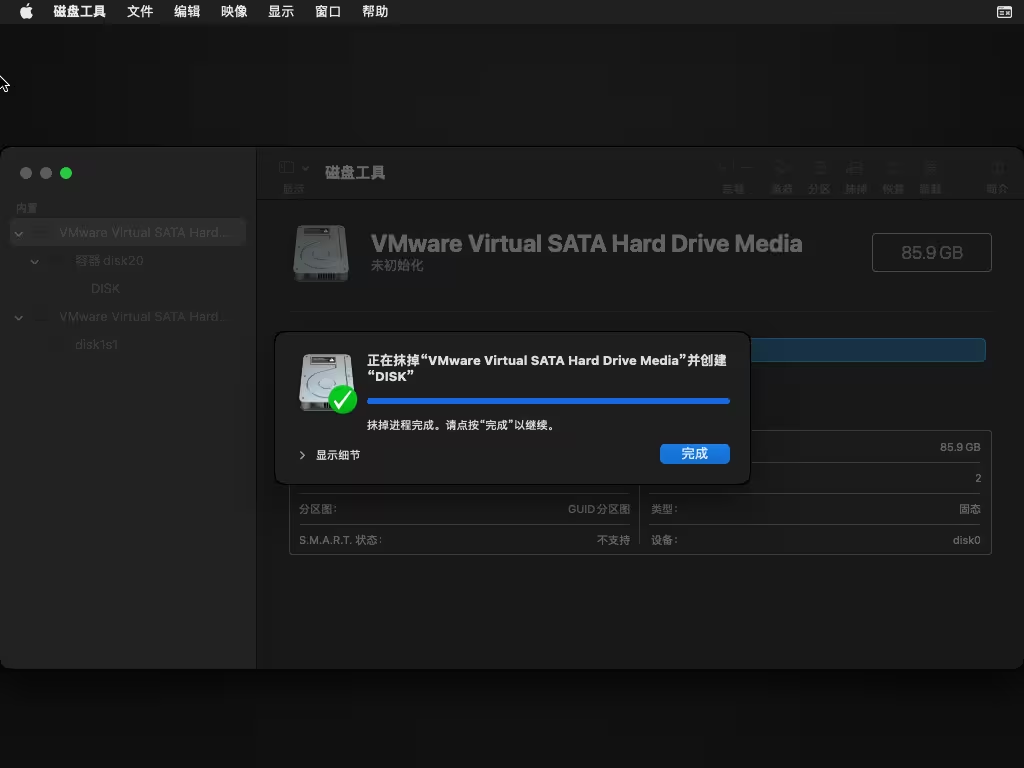
关闭磁盘工具,选择重新安装 macOS
选择磁盘,进行安装。
至此,安装就基本告一段落了。接下来系统会自动下载安装镜像并自动进行重启和安装,耐心等待进入初次配置界面即可。
图上虽然写着要两个小时,实际上20分钟左右即会进入重启安装程序,具体速度视网速而定。

初次配置界面比较简单,我就不一一上图了。
七、安装完成之后
安装完成进入系统之后,需要安装 vmware-tools 工具,这样才可以调整窗口分辨率以及开启 HiDPI。右键点击 VMware 虚拟机管理界面的虚拟机选项即可看到 安装 vmware-tools 工具选项,点击后虚拟机内会弹出安装界面,按照提示一步步安装,然后重启即可。
这里放一张安装完成后的截图吧,不过虽然安装成功了,但是正常使用是不要想了,因为没有3D加速,所以非常卡,测试个小软件都够呛。
八、其他
链接: https://pan.baidu.com/s/1ke07IxqGFIn8M7kAdP282A?pwd=kecx 提取码: kecx
有什么问题可以留言,看到之后我会回复。
- 我的微信
- 这是我的微信扫一扫
-

- 我的微信公众号
- 我的微信公众号扫一扫
-







