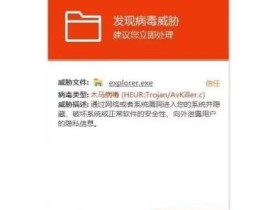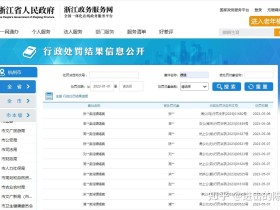- A+
公司电脑C盘装完64位的win7xp1,居然还剩4G,让我情何以堪,用很多人推荐的Acronis Disk Director Suite 来调整系统分区,毛都没调过来,反而导致系统启动时会跳出abnormal termination,蛋疼呀,赶快卸载,发现还是会再启动时跳错误,我了个擦,上网看下,解决方法如下:
注册表中 HKEY_LOCAL_MACHINE\SYSTEM\CurrentControlSet\Control\Session Manager 下有个主键:BootExecute,它原来的值是:autocheck autochk * 但安装了Acronis Disk Director Suite 中文版后,它变成了 autocheck autochk * autopartnt autopartnt autopartnt 把新增的三个autopartnt删除,恢复成:autocheck autochk *
然后换了另一款软件,MiniTool Partition Wizard Home Edition,还是挺不错的,英文,免费,基本上无功能限制
下载地址:http://www.partitionwizard.com/download.html
不懂英文的搬运一个使用方法:
MiniTool分区向导Home Edition是一个 免费的分区管理软件解决方案的MiniTool有限公司我们设计的分区经理支持32/64位Windows操作系统,
包括Windows XP,Vista和Windows 7。家庭用户可以通过使用此功能强大,免费复杂的分区操作 分区经理来管理他们的硬盘。
功能包括:调整大小的分区,复制分区,创建分区,删除分区,格式化分区,转换分区,探索分区,隐藏分区,更改驱动器号,设置活动分区,分区恢复。
最小巧功能确实最强大的硬盘分区整理工具,虽然是全E文,但是绝对是最好的!
一、界面
A.刚打开软件是的界面,无任何操作!

B.当你选择好想要整理的分区时,
比如选择C盘,上面的快捷操作选项高亮彩色了

二、操作
1.想好要整理的分区,比如:你觉得C盘太小想对 他进行扩容,从D盘拿出一部分空间给C盘
那么,
第一步,先将D盘缩小空间,
选择D盘,点击“Move/resize”图标,出现

浅黄色代表已写数据的,白色是没有写数据的,
点击左右两侧的箭头可以进行左右扩容,我们想要进行的操作是缩小D盘扩容C盘,
那么拖动左侧的滑块往右走

磁盘的容量从15.14G变成了不到11G了!
选择好大小点击 “OK”接受!
此时在软件界面的左下角会出现一次你的操作

红线处!
这里特别声明下,使用软件的时候一定要合理规划,你的操作步骤越多那么这个红线处的操作也就越多,
最后的结果就是软件进行最后总处理的时候,会多达几十个步骤,
让你等到天荒地老时可别怪软件执行效率低!
第二步:将D盘缩减下的空间分配给C盘:
鼠标点击C盘,选择 “Move/Resize”

C盘和D盘之间省出了一块空间,
此时你拖动C盘右侧那个小箭头继续往右走就是给C盘扩容了

蓝笔指示处为可移动箭头!
43.56G变成了47.78G了!
点击“OK”接受!
第三步:
还记得刚才说的操作越多,最后软件执行步骤越多吗?
此时你再看那个红色处,

一共有2个步骤,
然后你点击下面的“Apply”接受,
软件就会重启然后进入正式操作,操作完毕,再次重启,完成
。
- 我的微信
- 这是我的微信扫一扫
-

- 我的微信公众号
- 我的微信公众号扫一扫
-